Kurumunuzda kullanılan Microsoft Teams uygulamasını office 365 Teams yönetim merkezinden yapamadığınız ayarları powershell ile yapmak mümkündür. Powershell teams ekip oluşturmayı engelleme çok kolay bir işlemdir.Aşağıda sizler için hazırladığım kurumunuz içindeki öğrencilerin, öğretmenlerin veya çalışanların Teams uygulamasında ekip oluşturmasını engellemek istiyorsanız aşağıdaki adımları takip edebilirsiniz.
Powershell teams ekip oluşturmayı engelleme
- Öncelikle etkilenmeyecek kişileri bir office365 güvenlik grubuna aktarmamız gerekiyor. Bunun için portal.office.com adresine giderek yönetim panelinden gruplar>grup ekle>güvenlik grubu seçeneğinden “EnableGroupCreation” adında bir güvenlik grubu oluşturacağız. Üye eklemeden oluşturunuz ve gruba kendinizi yönetici olarak atamanız gerekmektedir.
- Bunun yapılmasının amacı ekip oluşturabilecek kullanıcıları bir güvenlik grubuna atayıp diğer kullanıcıların ekip oluşturma özelliğini pasif hale getirmektir.
- Oluşturduğunuz güvenlik grubuna bir “.csv” uzantılı excel dosyasına UserPrincipalName başlıklı bir sütun oluşturarak ekleyeceğiniz kullanıcıların mail adreslerini bu alana eklemelisiniz.
(Örneğin)
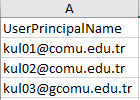
- Güvenlik grubumuzu oluşturduktan sonra bu gruba üye ekleyeceğiz ve eklediğimiz kişiler yaptığımız politikadan etkilenmeyecek. Powershelli Yönetici olarak çalıştırın ve aşağıdaki kodları sırayla uygulayınız.
İlk kodumuz ile office365 ile bağlantı kuruyoruz.
-
- Connect-MsolService
Aşağıdaki kod ile “EnableGroupCreation” adında oluşturduğumuz güvenlik grubunun Object Id’ sini alacağız. Aşağıdaki kodu çalıştırdıktan sonra Object Id’yi bir yere not edin.
-
- Get-MsolGroup –Maxresults 100000 | Where-Object {$_.DisplayName -eq “EnableGroupCreation”}
Aşağıdaki kod ile C:\testscript.csv adresinde içerinde kullanıcıları eklediğimiz csv dosyasını belirtiyoruz. ObjectId kısmına ise bir önceki kodla ulaştığım grubumun Id si ni yazıyorum.
-
- Import-CSv -Path “C:\testscript.csv” | ForEach {
$UPN=$_.UserPrincipalName
$Users=Get-MsolUser -UserPrincipalName $UPN
$Groupid = Get-MsolGroup -ObjectId “kullanıcıları ekleyeğiniz grubun idsi”
$Users | ForEach {Add-MsolGroupMember -GroupObjectId $GroupID.ObjectID -GroupMemberObjectId $Users.ObjectID -GroupMemberType User}
}
- Kullanıcıların eklenip eklenmediğini kontrol edelim. Eklendikten sonra powershell’i kapatıp Administrator olarak tekrar açalım.
- Daha öncesinde powershellinize Install-Module AzureAD paketini kurduysanız öncelikle aşağıdaki kod ile kaldırmanız gerekmektedir.Eğer hiç kurmadıysanız bir sonraki adımdan devam edebilirsiniz
Uninstall-Module AzureAD
- Bu adımda aşağıdaki kod ile AzurereADPreview paketini kuracağız
Install-Module AzureADPreview
- Yüklediğimiz paketi powershell içerisine aktarıyoruz.
Import-Module AzureADPreview
- Aşağıdaki kodu çalıştırıyoruz ve oluşturduğumuz grup üyeleri hariç diğer kişilerin ekip oluşturmasını engelliyoruz.
Connect-AzureAD
Get-AzureADGroup -SearchString “EnableGroupCreation”
(Get-AzureADDirectorySetting).Values
$GroupName = “EnableGroupCreation”
$AllowGroupCreation = “False”
$settingsObjectID = (Get-AzureADDirectorySetting | Where-object -Property Displayname -Value “Group.Unified” -EQ).id
if(!$settingsObjectID)
{
$template = Get-AzureADDirectorySettingTemplate | Where-object {$_.displayname -eq “group.unified”}
$settingsCopy = $template.CreateDirectorySetting()
New-AzureADDirectorySetting -DirectorySetting $settingsCopy
$settingsObjectID = (Get-AzureADDirectorySetting | Where-object -Property Displayname -Value “Group.Unified” -EQ).id
}
$settingsCopy = Get-AzureADDirectorySetting -Id $settingsObjectID
$settingsCopy[“EnableGroupCreation”] = $AllowGroupCreation
if($GroupName)
{
$settingsCopy[“GroupCreationAllowedGroupId”] = (Get-AzureADGroup -SearchString $GroupName).objectid
}
else {
$settingsCopy[“GroupCreationAllowedGroupId”] = $GroupName
}
Set-AzureADDirectorySetting -Id $settingsObjectID -DirectorySetting $settingsCopy
(Get-AzureADDirectorySetting -Id $settingsObjectID).Values
