-
www.office.com adresine gidin ve henüz oturum açmadıysanız Oturum aç’ı seçin.
- Office’in bu sürümüyle ilişkilendirdiğiniz hesabı kullanarak oturum açın. Bu bir Microsoft hesabı ya da iş veya okul hesabı olabilir. Office’le kullandığım hesabı unuttum
- Oturum açtıktan sonra, giriş yaptığınız hesap türüyle eşleşen adımları izleyin.
Bir Microsoft hesabıyla oturum açtınız.

- Office giriş sayfasında Office’i Yükle düğmesini seçin.
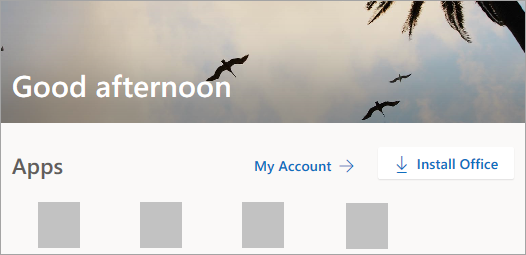
- Yükle‘yi (veya sürümünüze bağlı olarak Office Yükle> öğesini) seçin.
Bir iş veya okul hesabıyla oturum açtınız.

- Giriş sayfasından Office’i Yükle’yi seçin. (Farklı bir başlangıç sayfası ayarladıysanız, aka.ms/office-install sayfasına gidin.)
Notlar:
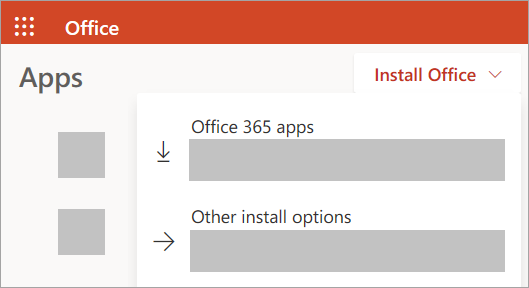
- Yüklemeye başlamak için Office 365 uygulamaları‘nı seçin.
Office, makinenizde zaten bir 32 bit Office sürümünün (ya da Project veya Visio gibi tek başına bir Office uygulamasının) yüklü olduğunu algılamadığı sürece, varsayılan olarak 64 bit sürümü yüklenir. Bu durumda, Office’in 32 bit sürümü yüklenecektir.
32 bit sürümü 64 bit sürümle değiştirmek için (veya tersi), önce Office’i kaldırmanız gerekir (Project veya Visio gibi tüm tek başına Office uygulamaları da dahil). Kaldırma işlemi tamamlandıktan sonra www.office.com sitesinde yeniden oturum açın, Diğer yükleme seçenekleri‘ni seçin, istediğiniz dili ve sürümü (64 veya 32 bit) seçin ve sonra da Yükle‘yi seçin. (Söz konusu tek başına uygulamaları yeniden yüklemeniz gerekiyorsa bkz. Visio’yu Yükleme veya Project’i Yükleme.)
- Office giriş sayfasında Office’i Yükle düğmesini seçin.
- Bu işlemle Office’in cihazınıza indirilmesi tamamlanır. Yüklemeyi tamamlamak için aşağıdaki “Office’i Yükleme” bölümündeki yönergeleri izleyin.
İpucu: Oturum açtıktan sonra yükleme seçeneğini görmüyor musunuz? Hesabınızla ilgili bir sorun olabilir. Üst taraftan Yardıma mı ihtiyacınız var? bağlantısını seçin ve Hesap soruları altında bulunan çözümleri gözden geçirin.
Office 365 İndirme ve Kurulum Yapma Videosu
Office’i yükleme
- Tarayıcınıza bağlı olarak Çalıştır‘a (Microsoft Edge veya Internet Explorer’da), Kurulum‘a (Chrome’da) veya Dosyayı Kaydet‘e (Firefox’ta) tıklayın.
Bu uygulamanın cihazınızda değişiklik yapmasına izin vermek istiyor musunuz? ifadesini içeren Kullanıcı Hesabı Denetimi istemini görürseniz Evet’i seçin.
Yükleme başlar.
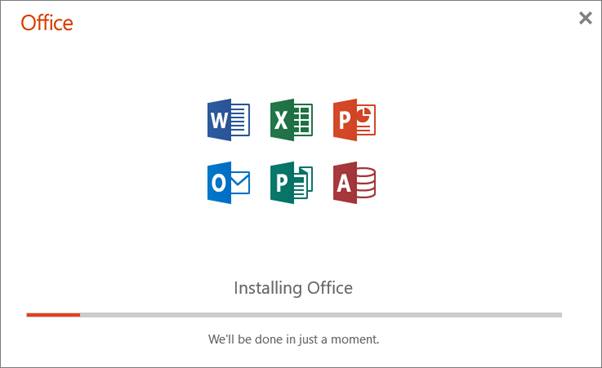
- Şu ibareyi gördüğünüzde yükleme tamamlanmış demektir: “Başlamaya hazırsınız! Office yüklendi” Ardından bilgisayarınızda yüklü Office uygulamalarını bulacağınız yeri gösteren bir animasyon oynatılır. Kapat.’ı seçin.
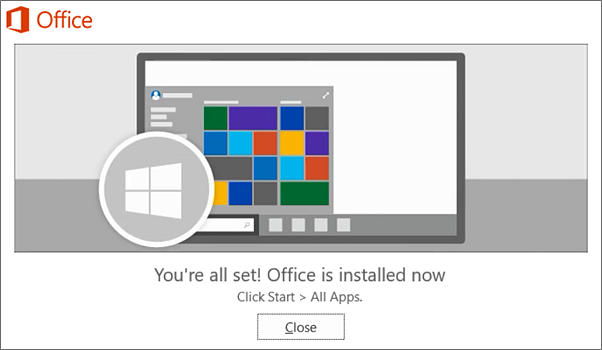
Office 365 İndirme ve Kurulum Yapma
Yükleme veya oturum açma sorunları mı var?
İpucu: Bir bilgisayarda Microsoft 365 yükleme sorunlarıyla ilgili yardım almak için Microsoft Destek ve Kurtarma Yardımcısı uygulamasını indirip yükleyebilirsiniz. Daha fazla bilgi için bkz. Microsoft Destek ve Kurtarma Yardımcısı Hakkında.
Office’in yüklenmesinin çok uzun sürmesi gibi yükleme sorunları yaşıyorsanız genel sorunların listesini görmek için Yardıma mı ihtiyacınız var? bölümüne göz atmayı deneyin.
Office’i etkinleştirme
- Bir Office uygulamasını açmak için Başlangıç düğmesini (ekranın sol alt köşesinde) seçin ve Word gibi bir Office uygulamasının adını yazın.
Windows 8.1 veya 8.0’a sahipseniz Başlangıç ekranında Office uygulamasının adını yazın. Office uygulamalarınızı bulamıyor musunuz?
- Office uygulamasını açmak için arama sonuçlarında simgesini seçin.
- Office uygulaması açıldığında lisans sözleşmesini kabul edin. Office etkinleştirilir ve kullanıma hazır hale gelir.
