
Rasppberrypi.org sitesine giriyoruz ve Downloads bölümüne basıyoruz.

Girdikten sonra Download işlemini yapıcaz. NOOBS a basıyoruz
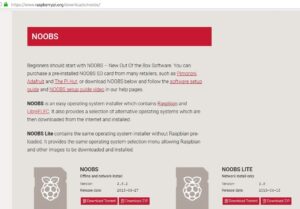
NOOBS u buradan Download ZIP e basarak indiriyoruz.
SD Kartı Biçimlendirme
SD Card Formatter’ı indirerek
Daha sonra SD kartınızın yolunu belirterek F:/ buradan SD karta format attıktan sonra kopyalama işlemini yapabiliriz.

NOOBS u indirdikten sonra zip dosyasını klasöre çıkartıyoruz sonra içindeki bütün dosyaları seçip SD kartımıza kopyalıyoruz.
Kopyaladıktan sonra SD kartımızı Raspberry’ye takıp çalıştırıyoruz.




Kurduktan sonra karşımıza çıkan arayüz bu şekildedir.

Şimdi Raspberry de Xrdp kurulumunu Göreceğiz.
![]()

İnet adresi bizim ip adresimizdir ve uzak masaüstü bağlantısı yapmak istediğimizde bu ip adresini yazarak aşağıdaki gibi bir ekran ile karşılaşacağız.


Gelen ekrana username: pi password: raspberry yazıyoruz ve windows bilgisayardan raspberry’e bu şekilde bağlanıyoruz.
Şimdi ise raspberry den windows bilgisayara uzaktan bağlanmayı göstereceğim.
Kuracağımız programın adı remmina kurmak için terminale aşağıdaki kodu yazıyoruz.
![]()
Kurduktan sonra remminayı çalıştırmak için terminale remmina yazarak çalıştırabiliriz
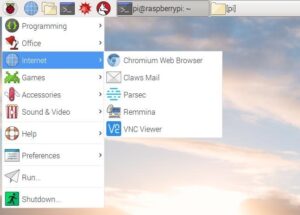
Ya da bu şekilde çalıştırabiliriz.

Programı açtığımızda karşımıza gelen ekran windows bilgisayarın ip adresini yazarak uzaktan bağlanabiliriz.
Yazıcı Tanımlama ve Ağda Yazıcı Paylaşımı
- sudo apt-get update
- sudo apt-get upgrade
Daha sonra terminalden şu komutlarla samba (ağda paylaşım) ve cups (Common unix printing system (genel unix yazıcı sistemi)) servislerini kuruyoruz
- sudo apt-get update && sudo apt-get install cups samba
Daha sonra zahmetsizce printerı grafik arayüzünden algılatmak için system yazıcı ayar grafik arayüzünü (GUI) kuruyoruz.
- sudo apt-get install system-config-printer
Daha sonra standart gelen pi kullanıcısını samba paylaşımlarına ve cups grubuna dahil etmek için sıra ile şu komutları kullanıyoruz.
- sudo apt-get install samba-common-bin
- sudo smbpasswd -a pi
- sudo adduser pi lpadmin
ve çıkan yere raspberry pi parolamı giriyoruz (siz başka parola da girebilirsiniz)
Yukarıda yüklediğimiz system-config-printer paketi sayesinde system/preferences altında printing menüsü eklendi. Buradan “+ Add” diyip yeni bir printer ekliyoruz.

Microsoft Office Kurulumu Terminali açarak wine kuruyoruz. sudo apt-get install wine
Ardından wine ile çalışan PlayOnLinux Yazılımı için ortak bir anahtar ekliyoruz. wget -q “http://deb.playonlinux.com/public.gpg“ -O- | sudo apt-key add
Paket yöneticisine PPA bilgileri ekliyoruz. sudo wget http://deb.playonlinux.com/playonlinux_precise.list O/etc/apt/sources.list.d/playonlinux.list
Sonra güncelleme yapıyoruz ve playonlinux’u kuruyoruz sudo apt-get update
sudo apt-get install playonlinux
Şimdi yapmanız gereken tek şey menü > uygulamalar dan PlayOnLinux başlatmak. Burada, Office sekmesini tıklatın, sonra uygun Microsoft Office seçeneğini seçin.

